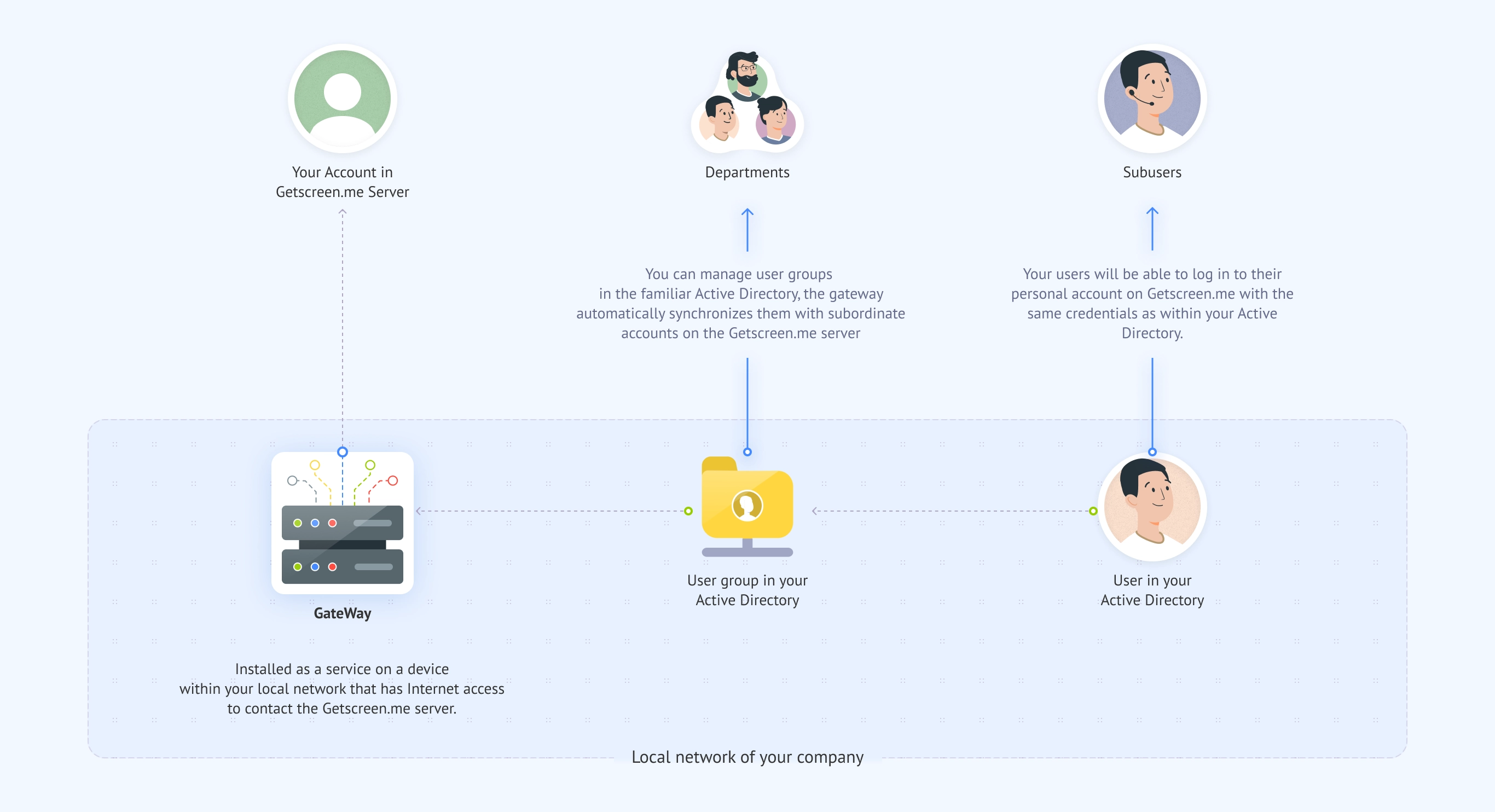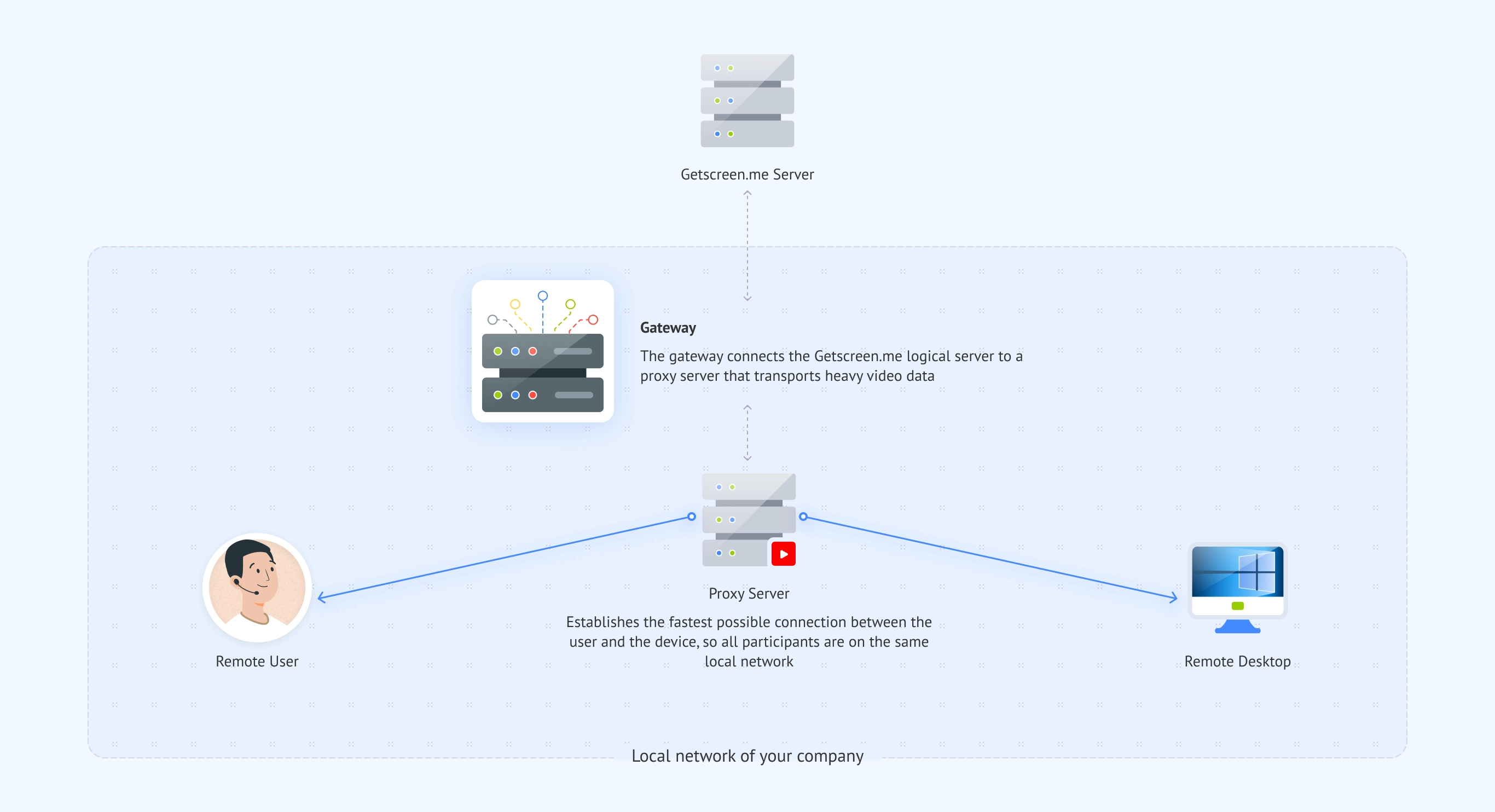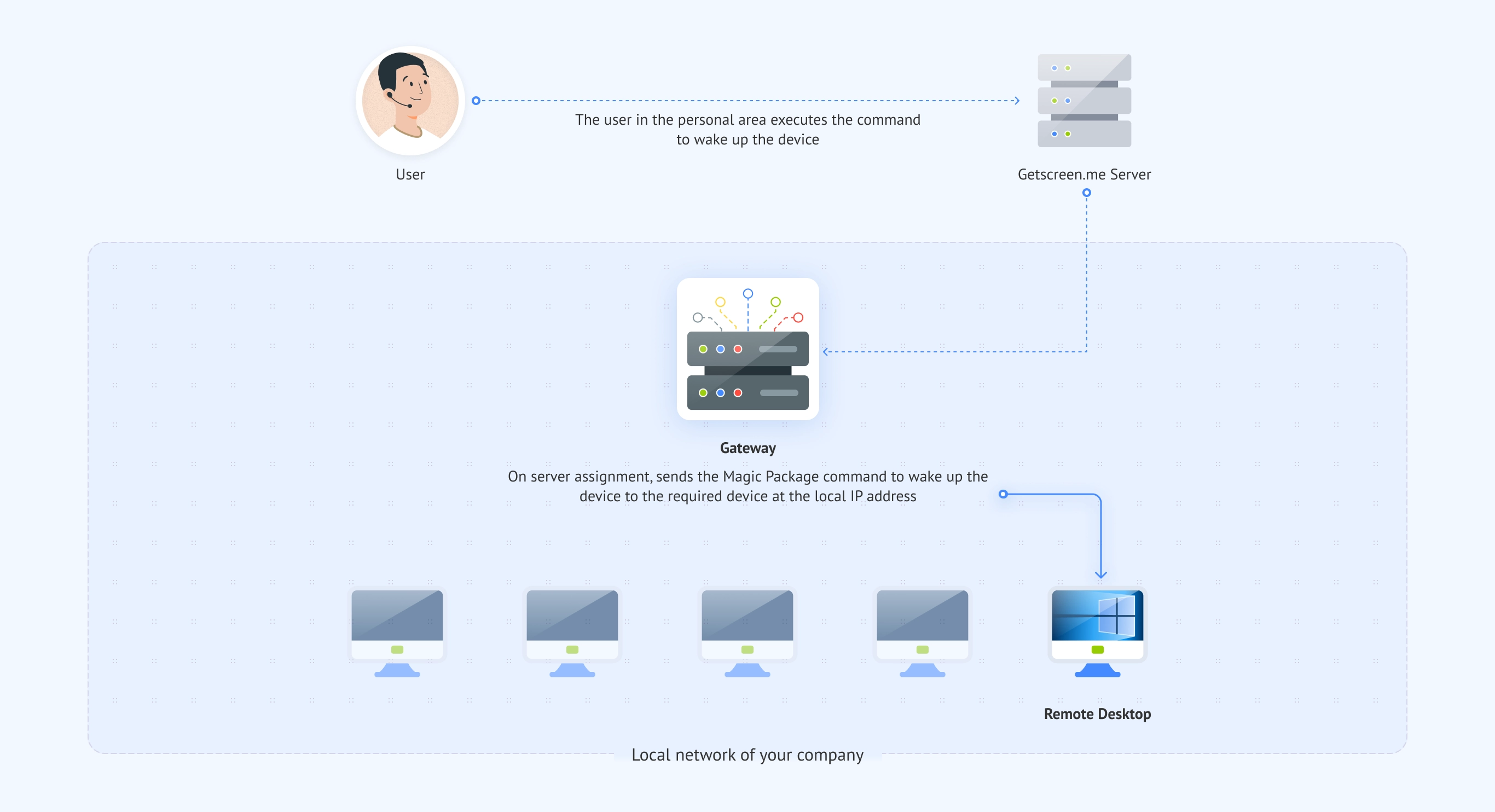Tarification
Usage personnel:
Version gratuite
Commencez à l'utiliser gratuitement, sans carte liée
Licence pour l'utilisation personnelle
Paiement unique, accès à vie
Utilisation commerciale:
Plans commerciaux
Plans flexibles pour les professionnels et les équipes
Calculateur de prix
Estimez le coût mensuel de votre activité
Réductions spéciales
Découvrez les réductions saisonnières et les réductions sur la quantité
Pourquoi choisir la version payante ?
Comparaison des caractéristiques
Voyez ce qui est inclus dans les plans payants
Contacter le service des ventes:
Demander une offre
Une tarification sur mesure pour votre entreprise
Contacter le service commercial
On va trouver le meilleur plan pour vos besoins
Fonctionnalités
Toute direction:
Contrôle d'un appareil à distance
Panneau de contrôle de la connexion à distance - Améliorez votre expérience du bureau à distance
Partage d'écran
Un programme simple pour partager votre écran dans n'importe quel navigateur
Quelque chose manque ?
Partagez votre idée ou votez pour d'autres suggestions de fonctionnalités afin d'améliorer le système
Soumettre une idée
Tout type de service:
Accès permanent
Accès à distance permanent - Amélioration de l'efficacité de la gestion informatique à distance
Support rapide
Support à distance rapide avec notre logiciel de bureau simple !
Options indispensables:
Mode Terminal
Exécutez des scripts, gérez des systèmes et résolvez des problèmes à distance, sans interrompre les utilisateurs.
Transfert de fichiers
Gestion facile des fichiers : Accélérez le travail à distance grâce à des transferts sans souci
Branding
Augmentez la notoriété de la marque : configurer le bureau à distance pour la confiance et l'identité
Prise en charge des appareils mobiles
Accès à distance pour Android — accès sécurisé via un navigateur
Intégration OEM
Technologie de bureau à distance intégrée et sécurisée pour l'intégration
Serveur auto-hébergé
Donnez plus de pouvoir à votre entreprise avec un logiciel d'accès à distance auto-hébergé
Solutions
Par type d'utilisation:
Administration IT
Solution d'accès à distance basée sur le web pour l'administration informatique
Assistance à distance
Logiciel de bureau à distance pour améliorer l'efficacité de l'assistance technique
Travail à distance
Travail à distance sans effort : logiciel de bureau à distance tout-en-un
Commentaires et récompenses
Les évaluations des clients sont notre meilleure récompense. Découvrez les évaluations des utilisateurs ayant des intérêts similaires.
Voir les commentaires
Par taille:
Entreprises
Logiciel d'accès à distance pour les entreprises avec des solutions sécurisées et évolutives
Petites entreprises
Service de bureau à distance pratique pour les petites entreprises
Par industrie:
Éducation
Service en ligne d'accès à distance au bureau pour les organisations éducatives
Technologies agricoles
Un service moderne pour l'accès à distance. Développez vos opportunités agro-industrielles avec Getscreen.me
Soins de santé
Service d'accès à distance pour les soins de santé
Production
Logiciel d'accès à distance pour la gestion informatique des installations de production
Vente au détail
Amélioration de l'efficacité du commerce de détail grâce à un logiciel d'accès à distance
Développement de logiciels
Accélération du développement de logiciels grâce à un logiciel de bureau à distance
Intégrations
Intégration profonde:
Solution OEM
Intégration de l'accès à distance dans votre produit
Documentation de HTTP API
Documentation complète pour intégrer notre API
Documentation
À propos de nous
Entreprise:
Point B Ltd
Vasileiou Vryonidi, 6, Gala Court Chambers, Floor 3, Office 304C, 3095, Limassol, Cyprus
VAT CY10430957Q
Réseaux sociaux: